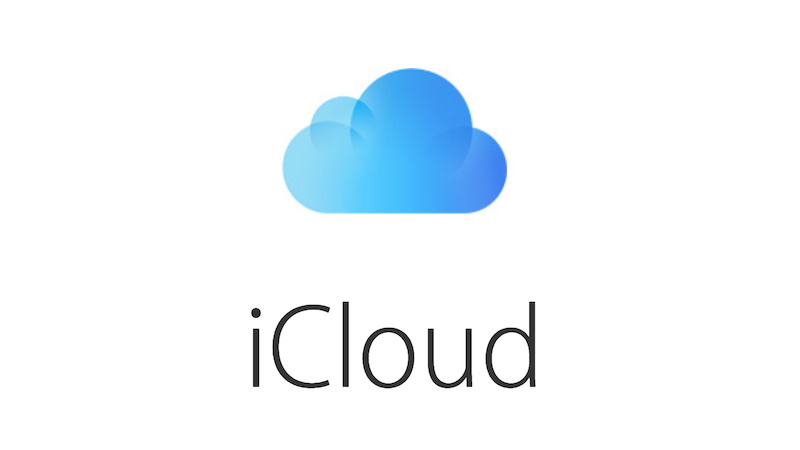自身のiCloudアカウントには自分が所有しているAppleのデバイスが紐づけられています。
古いiPhoneやiPad、Macなど、Appleデバイスを処分した際はiCloudアカウントからもそのデバイスの情報を削除しておきましょう。
iCloudからデバイスを削除する
バックアップや写真の共有をするために、iPhoneやiPad、MacをiCloudアカウントと紐づけている方は大勢いると思います。
AppleのデバイスをiCloudに登録するのは最初のセットアップの際にもできるので簡単ですが、Appleのデバイスを処分した後もそのままiCloudに登録したままにしていませんか?
古いデバイスをiCloudに登録したままだと、古いデバイスに二段階承認コードを送信してしまったり、全く知らない人に売ったiPhoneに「iPhoneを探す」を設定してしまったりする可能性があります。
トラブルが起こらないように、Appleのデバイスを処分したり、譲ったりした際には、しっかりそのAppleのデバイスの登録をiCloudから削除しておきましょう。
ちなみに、iCloudでデバイスの登録を削除しても、基本的にiCloud上にはデータが残り、別のデバイスやウェブブラウザから同じApple IDでログインすればデータにアクセスできます。
参考:iCloudからデバイスを削除すると保存したデータはどうなるのか?
iOSデバイスから設定(サインアウト)
- ホーム画面から、設定→iCloud→名前→デバイスの順に進みます。
- iCloudから削除したいデバイスの「アカウントから削除」をタップします。
こちらの方法は古い(iOSの)iPhoneやiPadの場合です。最新の(iOSの)方法は以下のページをご覧ください。
参考:iPhoneやiPadでiCloudからサインアウトする方法
Macから設定(サインアウト)
- 「システム環境設定」→「Apple ID」→「概要」の順でクリックします。
- 「概要」の中にある「サインアウト…」をクリックします。
macOSがHigh Sierra以前の場合は以下の通りです。
- 「システム環境設定」→「Apple ID」→「iCloud」の順にクリックします。
- 左下にある「サインアウト」をクリックします。
ウェブから設定
- iCloud.comにアクセス(https://www.icloud.com)
- 「設定」→「マイデバイス」をクリック
- iCloudから削除したいデバイスを選択し、削除します。
まとめ
新しいAppleデバイスを手に入れた時は、古いデバイスを処分するときもあるでしょう。古いAppleデバイスを処分した時は、しっかしiCloudからもデバイスの情報を削除しておきましょう。
特に、古いデバイスを買い取りに出す際などは、このデータ削除が条件になっていることもあるので忘れないようにしましょう。