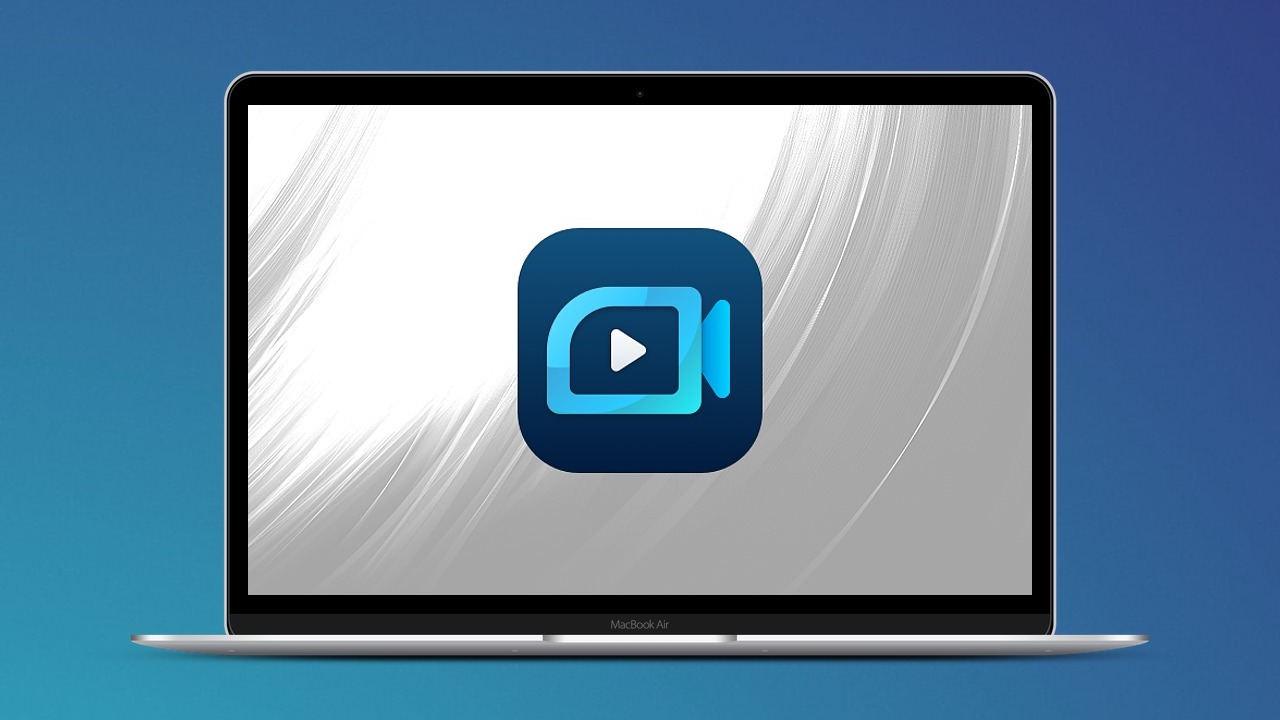非常にシンプルなMac向けの画面録画ソフト「EaseUS RecExperts for Mac」を使って、Macの画面を音声付きで録画する方法を解説します。
(この記事はPRです。)
RecExperts for Macの使い方(準備編)
RecExperts for Macの使い方はとてもカンタンです。
まずは公式サイトにアクセスしてアプリをダウンロードしましょう。
公式サイト:EaseUS RecExperts for Mac
以下のリンクをクリックすると即ダウンロードが始まります。
無料体験:RecExperts for Mac
アプリをダウンロードしたら開き、Macにインストールします。この点は他のアプリと変わらない手順なので特に迷うことはないと思います。
RecExperts for Macを「許可」しましょう
RecExperts for Macで画面録画や録音をする場合には、「システム環境設定」内の「セキュリティとプライバシー」から、RecExperts for Macに対して以下の4つを許可する必要があります。
- カメラ
- マイク
- アクセシビリティ
- 画面収録
基本的に、RecExperts for Macを起動した際に、これらを許可するように求められるはずです。筆者はどこかでミスしてしまったのか、許可をしておらず、うまく音声が録画できず手間取りました…
うまくRecExperts for Macが機能しない場合にはこれらの項目を確認してみてください。
RecExperts for Macをアップグレードする
RecExperts for Macには無料で使えるが制限がある体験版と、機能をフルに使える有料の製品版があります。
体験版と製品版の違いは以下の通りです。
| 体験版 | 製品版 | |
| 価格 | 無料 | 2,629円/1ヶ月、6,589円/1年、10,549円/永久(買い切り) |
| 収録時間(収録時間) | 5分間 | 制限なし |
| 動画の解像度(最大) | 720p | 4K |
| GIFでエクスポート | × | ○ |
| iPhone/iPadの画面を収録 | × | ○ |
| スケジュール録画 | × | ○ |
| 特定のウィンドウを追跡して録画 | × | ○ |
| 無料アップグレード/年中無休の技術サポート | × | ○ |
Macの画面を音声付きで録画するのは無料版でも可能なので安心してください。
録画する画質を向上させたり、動画をGIFでエクスポートするなど、制限なく利用したい場合には製品版にアップグレードしましょう。
RecExperts for Macの使い方(画面録画編)
RecExperts for Macのアプリを起動すると、以下のような非常にシンプルな操作画面が出てきます。

画面を録画するには「スクリーン」をクリックします。すると、録画範囲を指定できるので、画面の録画したい範囲を指定しましょう。
録画範囲は任意のサイズを選択できるだけでなく、特定のウィンドウを選択することもできます。
画面録画の設定
録画範囲を選択すると、右下に以下のようなコントロールパネルが表示されます。

ここから、画面を録画するに当たって、さまざまな設定を調整することができます。
設定する項目は主に以下の4つです。
- サイズ
- オーディオソース
- 画質
- 録画範囲
1つ1つ解説します。
サイズ

「サイズ」をクリックすると、複数の項目が現れ、画面の録画範囲の調整を行うことができます。
「カスタム」は自由に範囲を選択できる初期の状態です。「フルスクリーン」を選択すると、画面いっぱいに録画範囲が広がります。そこからサイズを調整することもできます。
また、表示されている数字を変更して調整することもできます。

それぞれ数字の右側にある「∧ 」と「∨」を押すとサイズを表す数字を変更できます。
オーディオソース
「オーディオソース」はどこから音を収録するか設定できる項目です。
同時にマイクを起動して、自分の声を収録したり、システムサウンド(パソコン上で流れる音)を収録したりできます。
ただし、マイクやシステムサウンドをオーディオソースとして選択するには、別途「BlackHole」というプラグインをダウンロードする必要があります。
BlackHoleとはmacOSの仮想オーディオドライバーで、カンタンに言うと、アプリの音声を遅延なしで他のアプリで使う(録音する)ためのものです。

しかし、心配は無用です。「(プラグインをダウンロードする必要あり)」と付いている項目を選択すると、自動的に以下のようなBlackHoleのインストール開始画面が開きます。

この画面が開いたら、手順に乗っ取ってMacにインストールしましょう。
もし、BlackHoleをダウンロードするための画面が開かれない場合は、以下のリンクよりBlackHoleをダウンロードし、Macにインストールしてください。
公式サイト:BlackHole
BlackHoleが問題なくダウンロードできると、「マイク」や「システムサウンド」の項目を選ぶことができるようになります。

システムサウンドを選べば、Mac上で流れる音(動画サイトの音声や設定を操作した際の効果音など)を遅延なく録音できます。
Macに最初から備わっている画面録画機能(QuickTime Player)では、Mac上で流れる音を収録できないので、これはRecExperts for Macの強みと言えます。
Quick Time Playerは、画面の映像とマイクからの外部音声を同時記録することが可能でしたが、PCシステム内の音声は録音できません
出典:Mac スクリーン 録画
画質
「画質」は文字通り画質を変更するメニューです(画面の選択範囲によっては表示されない場合があります)。

無料で利用できる「体験版」では、最大で720Pまで対応しています。
製品版(有料)では4Kにも対応しています。ただし、選択できる画質は画面の選択範囲によって異なります。
録画範囲
録画範囲に特定のウィンドウを選択した場合には「録画範囲」という項目が表示されます。

初期状態では「エリアカスタマイズ」が選択されていますが、有料の製品版にはそれ以外に「レコードウィンド」という選択肢(機能)があります。
「レコードウィンド」を選択すると、録画の対象となっているウィンドウに他のウィンドウが被っても、ウィンドウ内の録画をすることが可能です。
また、ウィンドウを動かしても、指定したウィンドウを追跡し、ウィンドウ内を全て録画することが可能です(ただし、ウィンドウを動かした際の追跡は少しラグがあります)。
録画開始
画面録画の設定を済ませたら、赤いボタンを押して録画を開始します。
録画中は右下に録画の停止と終了をするボタンが表示されます。

(↑赤い四角を押すと録画が終了します)

録画を終了すると上記のような画面が表示されます。
右下の「エクスポート」という項目にある、「GIF」と「MP4」の2種類から動画のエクスポート形式を選び、動画を任意の場所に保存しましょう。
なお、GIF形式でエクスポートができるのは有料版のみです。
ちなみに、動画は録画を終了した時点ですでにMP4で保存されています(録画時間の横にあるフォルダのアイコンをクリックすると表示できます)。
エクスポートする際に、出力画質を「元の画質」にすると、すでに保存された動画と同じものがエクスポートされます。
エクスポートし、無事動画が保存されれば完了です!
まとめ
「EaseUS RecExperts for Mac」は非常にシンプルで使いやすいなMacの画面録画アプリです。
Macにデフォルトで搭載されている画面収録機能やQuickTime Playerもシンプルで良いですが、Mac上の音を収録できなかったり、GIFでのエクスポートができないので、その点はRecExperts for Macが便利です。
公式サイト:EaseUS RecExperts for Mac
参考:Mac画面録画