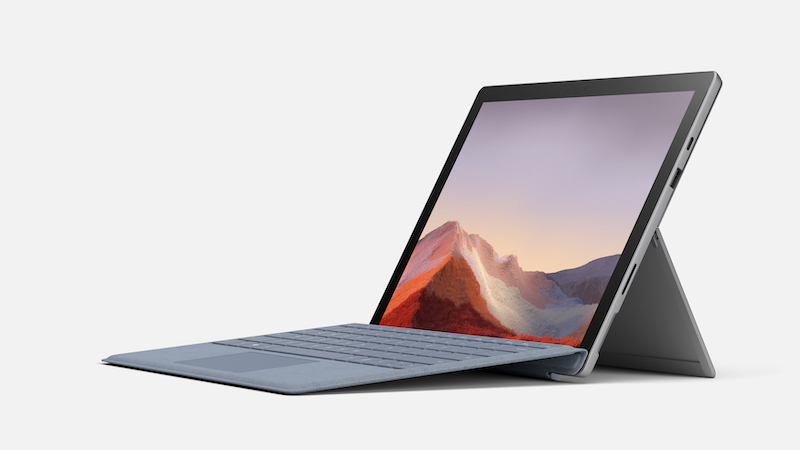Surface Proで画面のスクショ(スクリーンショット)を撮る方法を解説します。
今回はWindowsでスクリーンショットを撮る方法の中でも、Surface Pro固有の方法を中心に紹介します。
アプリなどを新たにダウンロードする必要はなく、デフォルトの状態でスクリーンショットを撮影できる方法です。
なお、Surface Proに限らず、WindowsではPrint Screenキーでスクリーンショットを撮る事ができます。
関連記事:Windows 11のPrint ScreenキーでSnipping Toolを起動する方法
Surface Pro本体のみでスクリーンショットを撮る
Surface Proではキーボードを接続していなくても、本体だけでスクリーンショットを撮ることができます。
Surface Proの本体側面にある「電源ボタン」と音量の「+」ボタンを同時に押す ことで、スクリーンショットの撮影ができます。
電源ボタンを押している状態で、+ボタンを押すと上手く撮れます。
この方法は本体のみ(タブレットとして使っている状態)でも手軽にスクリーンショットを撮ることができるのでオススメです。
撮影したスクリーンショットはフォルダ「スクリーンショット」に保存されます(後述)。
タイプカバーのショートカットキーでスクリーンショットを撮る
Surface Proのタイプカバーのショートカットキーでスクリーンショットを撮ることもできます。方法は以下の通りです。
| スクリーンショットの範囲 | 保存先 | タイプカバー(キーボード) |
|---|---|---|
| 画面全体 | フォルダ* | Windows + PrtScn** |
| クリップボード**** | PrtScn** | |
| アクティブウインドウ*** | Alt + PrtScn** | |
| 選択した範囲 | Windows + Shift + S |
*撮影したスクリーンショットはフォルダ「スクリーンショット」に保存されます。
**「Fn」がアンロックの状態でキーを押してください。「Fn」キーがアンロックとは、「Fn」のロックが外れた状態(Fnのランプがついていない状態)のことです。
***「アクティブウィンドウ」とは一番手前に表示されている操作が有効になっているウィンドウのことです。
****クリップボードはコピー&ペーストしたものが保存される場所です。この方法だと、文章を「コピー」した場合と同じように「貼り付け」や「Ctrl」+「V」で好きな場所に(WordやExcelなどに)スクリーンショットを貼り付けることができます。
ちなみに、Surface Proだけでなく、Surface GoやSurface Bookでも同様の方法でスクリーンショットを撮ることができます。
初代SurfaceとSurface Pro 3の場合
| スクリーンショットの範囲 | 保存先 | タイプカバー(キーボード) |
|---|---|---|
| 画面全体 | フォルダ | Windows + Fn + スペース |
| クリップボード | Fn +スペース | |
| アクティブウインドウ | Alt + Fn + スペース | |
| 選択した範囲 | Windows + Shift + S |
Surface ペンでスクリーンショットを撮る
Microsoft純正のSurface ペンの頭の消しゴム部分を2回ノックすると、メニューが表示され、画面全体かペンで指定した範囲のスクリーンショットが撮れます。
スクリーンショットの保存先
Surface Proで撮影したスクリーンショットはSurface Proの「スクリーンショット」というフォルダに保存されます。
もし「スクリーンショット」フォルダがない場合は新たに作成されます。
フォルダの位置は「PC」→「ピクチャ」→「スクリーンショット」です。
まとめ
今回紹介したのはSurface Pro固有のスクリーンショットの撮り方です。
他にも環境によってはWindows標準のスクリーンショットの撮り方が使えます。