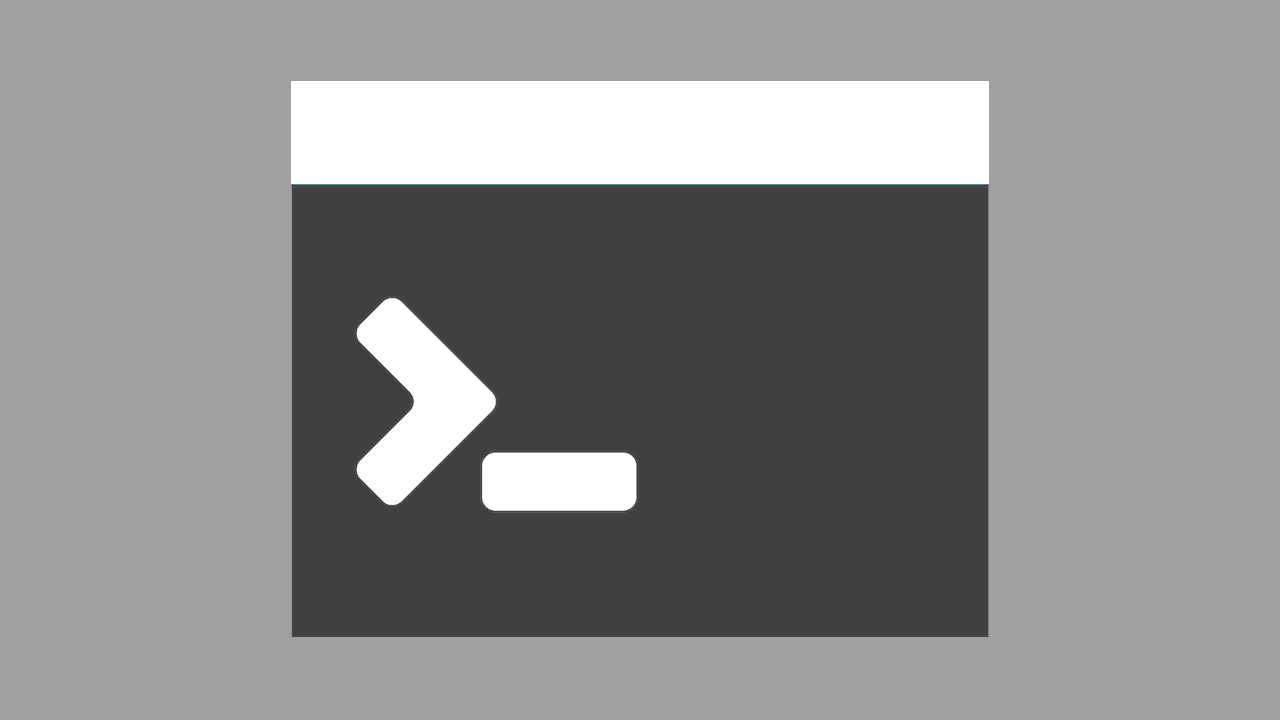Windowsのコマンド プロンプト(Windows ターミナル)でフォルダを作成する方法を解説します。
※Windows 11ではデフォルトのコンソールがWindows ターミナルに変更されていますが、コマンドプロンプトも従来通り利用できますし、Terminalでもコマンドプロンプトと同様の手順でフォルダを作成できます。
コマンド プロンプトでフォルダを作成する手順
コマンド プロンプト(Windows ターミナル)でフォルダを作成するには、以下の様に行います。
- コマンドプロンプトを開く
- 「cd desktop」と入力してエンター
- 「mkdir フォルダ名」と入力してエンター
1.コマンド プロンプトを開く
まずはスタートメニューからコマンド プロンプトを開きます。
OSがWindows 11の場合は、コマンド プロンプトに代わり新たにデフォルトのコンソールとなった「ターミナル」を利用するか、スタートメニュー内で「cmd」と検索してコマンド プロンプトを起動しましょう。
2.「cd desktop」と入力してエンター
コマンド プロンプトを起動したら、cdコマンド「cd desktop」を入力してエンターを押し、Desktopフォルダに移動します。
※デスクトップ以外の場所にフォルダを作成したい場合は、「desktop」の部分を任意の場所に変更してください。
これでデスクトップ上にフォルダが新規作成されるようになります。
3. 「mkdir フォルダ名」と入力してエンター
次に「mkdir フォルダ名」と入力し、エンターキーを押します。
例えば、「example」という名前のフォルダを作成する場合は、「mkdir example」とコマンド プロンプトに入力してenterを押します。

これでデスクトップ上に新しいフォルダが作成されます。

Windowsのデスクトップ上に「example」という名前のフォルダが作成されているのが分かるかと思います。
おまけ:Macもほぼ同じ手順
ちなみにmacOSのターミナルでもほぼ同じ手順でフォルダを作成できます。