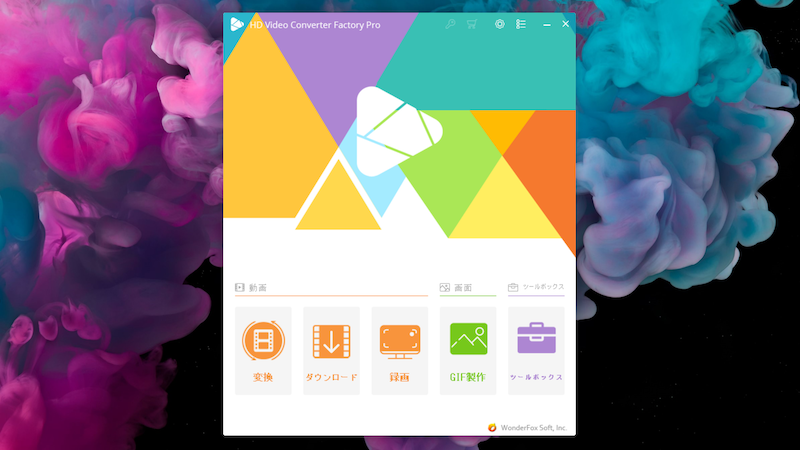動画を圧縮できる有料ソフト「WonderFox Free HD Video Converter Factory Pro」を紹介します。
*この記事はWonderFox様から製品を提供していただき、執筆しています。
「HD Video Converter Factory Pro」とは
「HD Video Converter Factory Pro」はWindows*で使える有料の動画編集ソフトです。
*Windows 11、10、8.1、8、7。
HD Video Converter Factory Proを使えば動画の圧縮(データ容量を削減)を行うことができます。
ちなみにHD Video Converter Factoryには無料版がありますが、そちらは機能が制限されており、動画の圧縮を行うことはできません。
ですので、動画の圧縮を行いたい場合は有料のHD Video Converter Factory Proを購入してください(30日間返金保証があります)。
公式サイト:WonderFox HD Video Converter Factory Pro
「HD Video Converter Factory Pro」で動画を圧縮する
「HD Video Converter Factory Pro」を使って、動画を圧縮する方法を紹介します。
1.公式サイトからソフトをダウンロード
まずは公式サイトから「HD Video Converter Factory Pro」をダウンロードしましょう。
価格は3,280円~です。
「試してもいないのに、いきなり有料のソフトは買えない…」という方もご安心ください。30日間の返金保証があります。
2.ソフトをインストール
HD Video Converter Factory Proをダウンロードしたら、通常のソフトと同じようにWindowsにインストールしましょう。
3.動画を変換
HD Video Converter Factory Proをインストールしたら起動します。
起動したら、「変換」を選びます。

変換を選ぶと、「ビデオ変換器」というウィンドウが開くので、左上にある「ファイル添付」もしくは「フォルダ添付」をクリックして動画ファイルをビデオ変換器に追加します。ちなみに直接動画ファイルをドラッグ&ドロップしても追加できます。
動画を追加したら、右下にある「バッチ圧縮」のアイコンをクリックします。

バッチ圧縮のアイコンをクリックすると、圧縮率を指定できるようになります。
圧縮率が書かれている白い部分を左右にドラッグして、圧縮率を指定しましょう。
あまり圧縮しすぎると、画質が大幅に下がってしまうので注意しましょう。
圧縮率を変更すると、「出力ファイル」の容量が変化するので参考にしましょう。
また、右のサイドバーの「出力フォーマット」から出力する動画の拡張子などを指定できます。

さらに「出力フォーマット」の下にある「パラメータ設定」から、解像度やビットレートを設定できます。
「非破壊」にチェックを入れて変換すると、通常よりも品質を保ったまま動画を変換できます。また、変換後のデータ容量も小さくなります。

諸々の設定が終わったら、右下にある青い「変換」をクリックします。
「変換」をクリックすると、動画の変換が行われます。圧縮も同時に行われます。
動画の変換には時間がかかりますが、気長に待ちましょう。
まとめ
動画の圧縮率を高めると、画質が大幅に下がってしまうので注意しましょう。
また、どの程度動画の容量が圧縮できるかは動画の拡張子や元々の容量、各種設定などによって大幅に変わるので注意しましょう。
公式サイト:WonderFox HD Video Converter Factory Pro―超高速HDビデオ専用変換ソフト