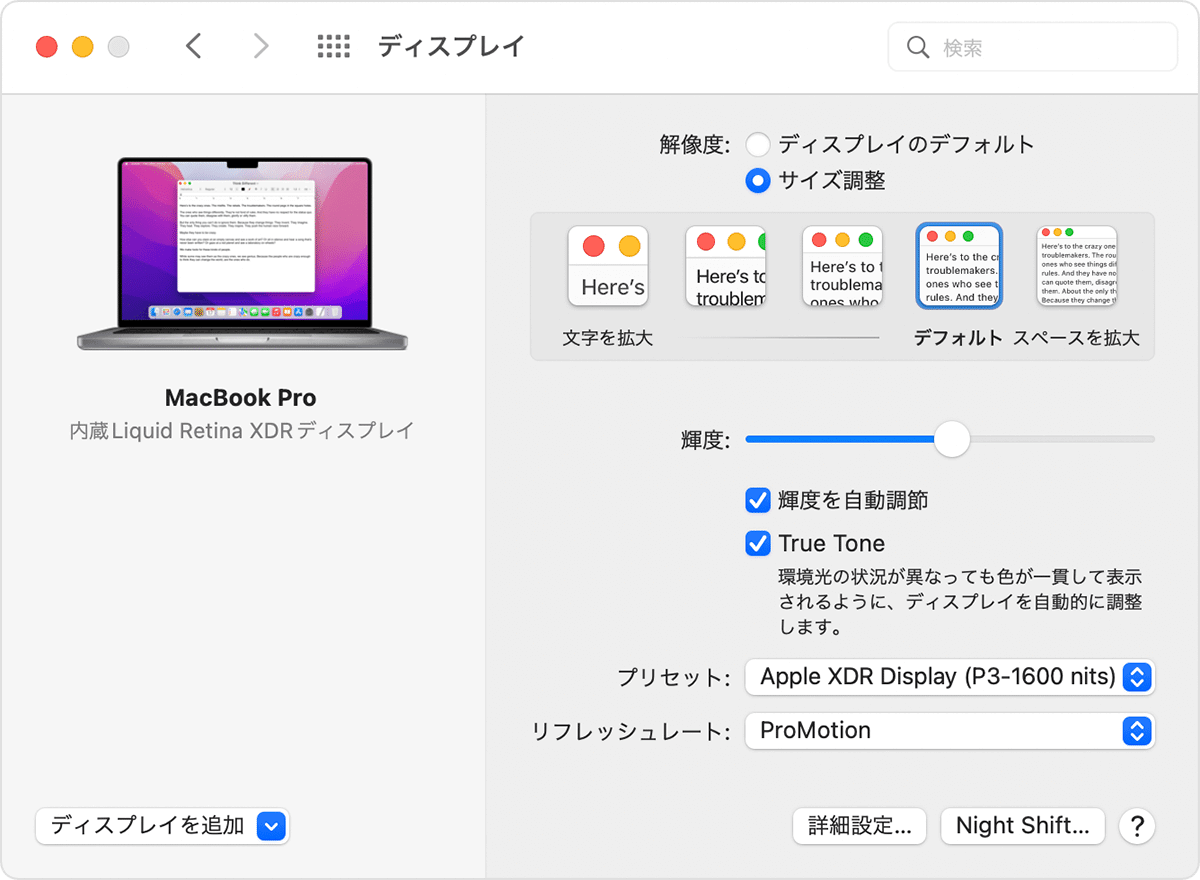Macではディスプレイの解像度を変更する事ができます。
方法はとてもカンタンです。
- Apple メニュー(左上にあるリンゴマーク)、もしくはアプリのアイコンから「システム環境設定」を開く。
- 「ディスプレイ」をクリック。複数のディスプレイが接続されている場合は、「ディスプレイ設定」をクリックし、ディスプレイを選択。
- 解像度の「変更」を選択し、任意の解像度を選ぶ
解像度はMacのモデルに応じて、4つまたは5つが用意されています。
解像度を変更する事で、使って、文字とオブジェクトを大きく、見やすく表示したり、逆に小さく表示して、ウインドウや App のスペースを広くしたりすることができます。
なお、解像度を変更すると、スクリーンショットのサイズ(ピクセル数)も変更されます。
まとめ
ディスプレイの解像度を変更する事で、文字やアプリなど表示されるものを全て大きくして見やすく表示したり、逆に小さく表示する事でスペースを広くする事ができます。
もし文字などの表示が小さくても問題が無いのなら、解像度は「スペースを拡大」にするのがオススメです。
参考:Macのディスプレイ設定は「スペースを拡大」に設定するのがオススメ
スペースを拡大に設定を変更する事で、物理的にはサイズが変わらないにもかかわらず、1つの画面により多くの情報を表示できるようになりとても便利です!
人気ブロガーのg.O.R.i(ゴリ)さんもこの設定を愛用しています。
Retinaディスプレイを搭載したMacを使っている場合、可能な限り高解像度な状態で使った方が一度に表示できる情報量も多く、マルチウィンドウで作業する際に役立つ。文字が細かいと読みづらいという人はデフォルトのままでも良いかもしれないが、作業効率を向上したいという人は「スペースを拡大」にしておくべし!超絶にオススメ!
もちろん、筆者もMacを使う際は「スペースを拡大」に設定して利用しています。