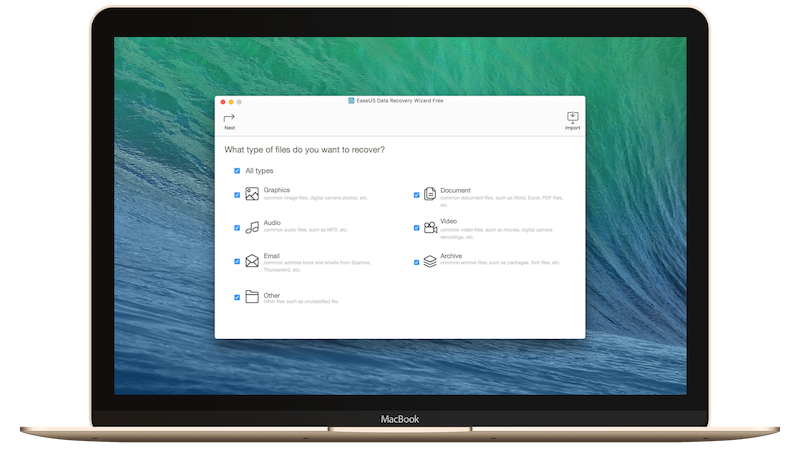Macで削除されてしまったデータを簡単に復旧ができるソフト「EaseUS Data Recovery Wizard for Mac」を紹介します。
*この記事はスポンサードコンテンツです。
EaseUS Data Recovery Wizard for Macとは
「Data Recovery Wizard」はMac専用のデータ復元ソフトです。
「ゴミ箱」から削除してしまったファイルやフォルダ、フォーマットしてしまったHDDやSSDのデータ、さらには壊れてしまったUSBやSDなどの外部データまで、「Data Recovery Wizard」を使えば簡単に復旧することができます。
使い方
使い方は非常に簡単です。まず、「Data Recovery Wizard」を起動します。

そしてどの形式のファイルをスキャンし、復元するのかを選択します。
復元したいファイルの形式にチェックを入れたら、左上の「続ける」をクリックして進みます。
その後、復元したいデバイス(Mac本体や外付けUSBなど)を選択し、スキャンを開始します。

するとこのようにデバイスの記録媒体がスキャンされ、内容が一覧で出てきますので、復元したいファイルを探しましょう。
復元したいファイルが見つかったら該当のファイルにチェックを入れて上部の「リカバリー」をクリックして復元します。
無料版では復元できるデータ量に制限がありますが、有料版では制限なく復元することができます。
ディープスキャン
また、それでも復元したいファイルが見つからない場合は、「ディープスキャン」を実行してください (左上の「ディープスキャン」をクリック)。
「ディープスキャン」はかなり時間がかかりますが、気長に待ちましょう。
ディープスキャンを利用すると、通常のスキャンとは違い、膨大な量のファイルが見つかります。通常のFinderなどからはアクセスできない場所にあるファイルも容易に見つけることができますよ。
使い所
このツールの使いどころとしては当然、データを誤って消してしまった場合にそのデータを復旧するために使えます。
うっかりゴミ箱に入れてしまい、そのまま消してしまったデータや初期化してしまったデータの復旧に役立ちます。
また、少し変わった使い方としては、「逆にデータがちゃんと消えているか?」の確認にも使えます。
Macには様々なデータ削除や初期化の方法がありますが、ただデータを初期化しただけでは、のちのち、このような復元ソフトでデータを復旧されてしまう可能性も十分にあります。
自分が使う分には便利なツールですが、Macを売却したり譲ったりして他人に渡した際、悪意を持った人間にこのようなツールで重要なデータを復旧されてしまうこともあるのです。
そこで、本気でMacのデータを消したい際には削除後、「EaseUS Data Recovery Wizard for Mac」で入念にMac内をチェックしてみましょう。
そこでデータが復元できるようであれば、まだデータの削除が甘いということです。
重要なデータが入っていたMacを処分したい際は、「EaseUS Data Recovery Wizard for Mac」を使っても復元できないくらいデータを完膚なきまでに削除しましょう。
まとめ
誤って消してしまったデータを復元したいという方はぜひ一度「EaseUS Data Recovery Wizard for Mac」を使って見てください。
個人的には絶対に他に流出して欲しくないファイルが完全に削除できているか? 重要なデータが復元されないか? をチェックするのに重宝しています。
「EaseUS Data Recovery Wizard for Mac」には無料版があるので、気になる方は気軽に一度ダウンロードしてみてくださいね!