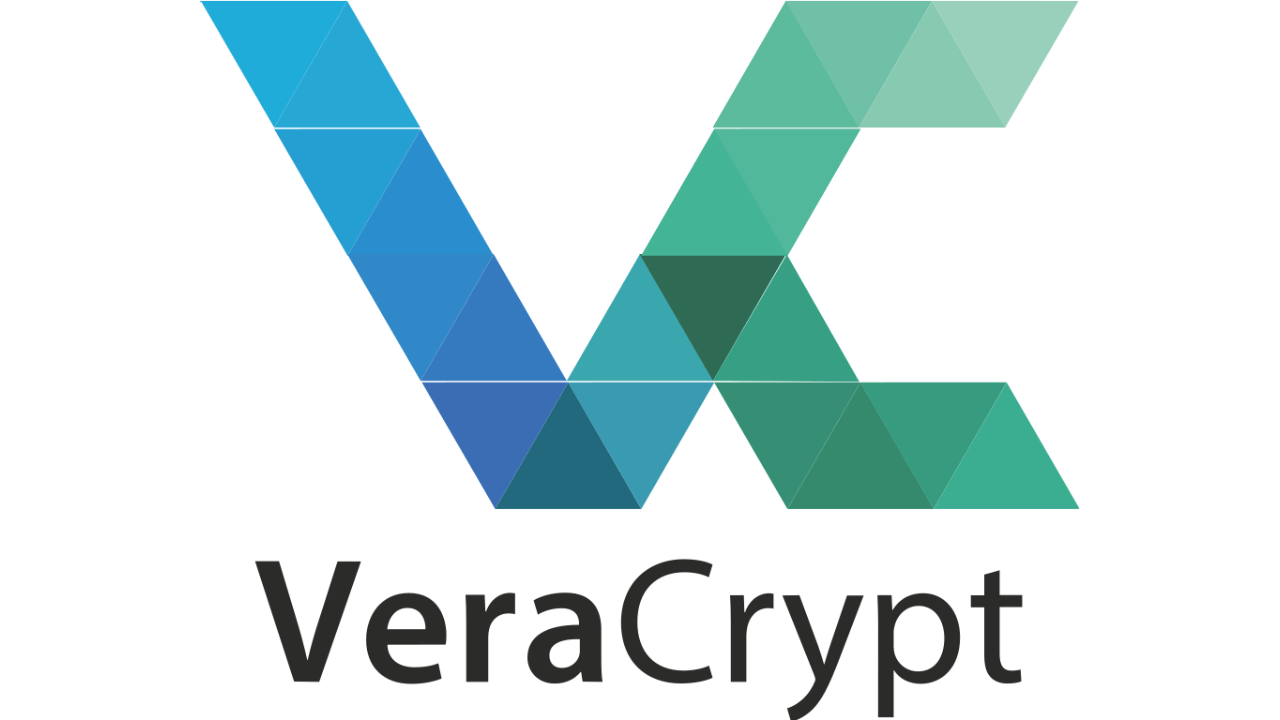Windows版のVeraCryptを使って、仮想暗号化ディスク(暗号化されたフォルダのようなもの)を作成する手順を解説します。
Windows版VeraCryptは日本語に対応しているので分かりやすいです。
1.VeraCryptを起動し、ボリュームを作成する
まずはVeraCryptを起動します。
※VeraCryptをパソコンにインストールしていない方はこちらからEXE Installerをダウンロードし、パソコンにインストールしましょう。

VeraCryptを起動したら、「ボリュームの作成」をクリックします。

「ボリュームの作成」をクリックすると、「VeraCryptボリューム作成ウィザード」が立ち上がります。
今回は一番上の「暗号化されたファイルコンテナを作成」を選択し、右下の「次へ」をクリックします。
暗号化されたファイルコンテナとは?
これによって作成される暗号化されたファイルコンテナは、画像や文書など、一般的なファイルと同じように扱う事が出来るので、エクスプローラー上でコピペしたり、Dropboxなどのクラウドストレージに預けることもでき、非常に便利です。
使い勝手としては、VeraCryptを使わなければ開けない暗号化されたフォルダの様なイメージです。
「次へ」をクリックすると、ボリュームタイプを選択する画面が表示されます。

ここでは「VeraCrypt標準ボリューム」を選択し、「次へ」をクリックします。
次に、作成した仮想暗号化ディスクの保存先を決めます。

(上記画像はボリュームの位置を一部隠しています)
「ファイルの選択」をクリックし、仮想暗号化ディスクを作成(保存)する場所を選択します。特に重要では無いので、分かりやすくデスクトップや「ダウンロード」等の場所を選択すると良いでしょう。
場所を開いたら、ファイル名を決めます。
ファイル名は仮想暗号化ディスクと分からないような名前と拡張子を選び、ファイルの種類は「全てのファイル」を選ぶと、セキュリティが向上するので良いでしょう。
筆者は今回「example.txt」という名前にしました。これなら、ぱっと見テキストファイルに見えるので、一見して仮想暗号化ディスクと分からないと言う訳です。
なお、拡張子によっては上手く動作しなくなる可能性もあるので注意しましょう。
無論、そのファイルが仮想暗号化ディスクであるとバレても構わないのであれば、VeraCryptボリュームの拡張子である「.hc」を選んだり、拡張子を付けなくても良いでしょう。
名前を決めたら、「保存」をクリックし、VeraCryptの「次へ」をクリックして「暗号化オプション」先に進みます。

暗号化オプションは全て初期設定のままで構わないので、そのまま「次へ」をクリックしましょう。

このページでは、「ボリュームのサイズ」を決めます。
仮想暗号化ディスク(暗号化されたフォルダのようなもの)の容量になるので、仮想暗号化ディスクに入れたいファイルやフォルダの容量を考え決定しましょう。
暗号化したいデータの容量より少し大きめの数字を入れるのがポイントです。例えば、暗号化したいデータが11GBならば、13~15GBくらいに設定すると良いでしょう。
単位のチェックも忘れずに入れましょう。
容量を決めたら「次へ」をクリックし、もっとも重要なパスワードを決めます。

VeraCryptでどれだけ強力な暗号化を施しても、パスワードが単純で脆弱では意味がありません。
VeraCryptの開設にもある通り、辞書に載っている単語や短いパスワードは避けるべきです。
自分で安全なパスワードを決めるのも良いですが、パスワード・ジェネレーターを使えば、簡単に複雑なパスワードを用意する事ができます。
筆者はパスワードの生成に「ノートン パスワード作成」を使っています。
パスワードを決め、入力したら、「確認入力」の欄にもう一度同じパスワードを入力し、「次へ」をクリックします。
「キーファイル」と「Use PIM」は設定しなくて大丈夫です(必要なら後から設定可能です)。
次はファイルシステムを決めます。
※ボリュームの容量を多く設定していると、ファイルシステムを決める前に、「巨大なファイル」という項目が表示され、「VeraCryptボリュームに4GB超えのファイルを保存しようとしていますか?」と問われる場合があります。質問に答えて「次へ」を選択しましょう。

ボリュームのフォーマット」の項目では、オプションの中にあるファイルシステムを選択します。
ファイルシステムには色々ありますが、WindowsとMacの両方で利用できる「exFAT」がオススメです。
Windowsでしか使わないなら、「NTFS」でも良いでしょう。
ファイルシステムを選択したら、下にある赤いゲージが緑色になるまで、VeraCryptのウィンドウ内でマウスをランダムに動かしましょう。
赤いゲージが緑になり、最後までいったら「フォーマット」をクリックします。
すると、フォーマットが始まるので、終わるまで待ちましょう。
以下の様なメッセージが表示されれば無事完了です。

指定した場所に、クリックしても何もできないファイル(に見せかけた仮想暗号化ディスク)が作成されています。
WARNING: Windows Fast Startup is…
フォーマットをクリックした際に、「WARNING: Windows Fast Startup is…」という警告文が表示される場合があります。これは以下の様な意味です。
Windows 高速スタートアップが有効になっています。これはVeraCryptボリュームで作業する際に問題が発生することが知られています。
セキュリティと使いやすさを向上させるために、これを無効にすることをお勧めします。Windows 高速スタートアップを無効にしますか?
どちらでも好きな方を選んでください。
筆者は無効にしませんでした(「いいえ」を選んだ)。
参考:高速スタートアップを有効/無効にする方法 – Windows 11 / 10 – PC設定のカルマ
まとめ
VeraCryptを使えば、セキュリティや暗号化の知識がない方でも、カンタンにパスワードが設定された暗号化ディスクを作成する事ができます。
暗号化ディスクはVeraCryptを使って、暗号化を解除(複合化)しなければ中身を閲覧する事が出来ないので、自身のプライベートなデータや仕事の重要なデータを扱う際に重宝します。
VeraCryptは誰でも無料で利用でき、MacとWindowsの両方に対応しているので、非常にオススメです。