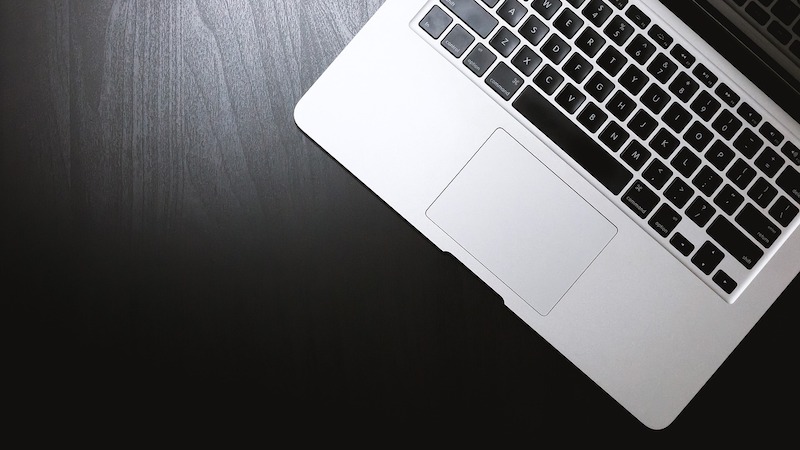Macでは、データを丸ごと暗号化し、プライバシーを保護する事ができます。
データを暗号化することで、Macを紛失や盗難で失っても、データが流出しないようにする事ができます。
Macには「FileVault」(ファイルヴォールト)という機能が標準で搭載されており、これを利用する事で誰でも簡単にデータを暗号化する事が可能です。
FileVaultとは?
FileVaultは、Macにデフォルトで備わっているデータの暗号化機能です。
Macコンピュータには、保存されたデータを保護する組み込みの暗号化機能であるFileVaultが用意されています。FileVaultにはAES-XTSデータ暗号化アルゴリズムが使用されており、内部および外部ストレージデバイスのボリューム全体を保護します。
FileVaultを利用すれば、Mac内のデータを丸ごと暗号化する事ができるので、Macを失ったり、中のSSDを分解して抜き取られても中のデータに不正アクセスされずに済みます。
Macのデータを丸ごと暗号化する場合は、他社のアプリを使うより、「FileVault」を使うのがオススメです。
AppleシリコンまたはApple T2セキュリティチップを搭載していないMacの場合、デフォルトではデータが暗号化されていないので、FileVaultを使ってデータを暗号化する事が重要です。
AppleシリコンまたはApple T2セキュリティチップを搭載しているMacの場合、データは自動的に暗号化されます。しかし、FileVaultを使う事でログインパスワードを入力せずにデータの暗号化を解除する事が不可能になり、セキュリティが強化されるので、こちらもFileVaultを利用する事をオススメします。
FileVaultをオンにする方法
FileVaultを使ってMacのデータを暗号化する手順は以下の通りです。
macOS Ventura 以降
- Apple メニューから「システム設定」を開く
- サイドバーから「プライバシーとセキュリティ」を開く
- 下にスクロールして「FileVault」をクリックする
- FileVaultを「オンにする」をクリック。
参考:FileVaultを使用してMacのデータを保護する – Apple サポート
以前のバージョン
- 「システム環境設定」を開く
- 「セキュリティとプライバシー」を開く
- 「FileVault」を開く
- 鍵のアイコンをクリックし、管理者のパスワードを入力します。
- 「FileVault機能をオンにする」をクリックします。

これだけでMac全体の暗号化ができます(暗号化には時間がかかります)。
FileVaultを一度オンにすると、その後に新たに保存・作成したファイルも自動的に暗号化されるので安心です。
なお、FileVaultを使っても、外付けHDDやUSBメモリなどは暗号化されません。
外付けHDDやUSBメモリなどを暗号化したい場合は以下の記事を参考にしてください。
関連記事:Macで外付けHDDを暗号化しパスワードをかける方法
Macを手放す際もFileVaultを使いましょう!
FileVaultはMacを売却したり、他人に譲る際にも使っておくべきです。
FileVaultで暗号化した上でデータを削除しておけば、例えデータが次の持ち主によって復元されても、暗号化されているので内容を確認する事が不可能になります。
まとめ
Macのデータを暗号化しておかないと、Macが紛失や盗難に遭った際、中のデータを見られてしまうリスクがあります。
Macにパスワードをかけていても、データが暗号化されていないと、Macを分解して直接SSDを読み取った場合にデータが見られてしまう可能性があります。
しかし、FileVaultでデータを暗号化しておけばそのような心配はありません。
FileVaultはプライバシーを守るために絶対に使っておきたい機能です。
新しいMacを買ったら、まずはFileVaultでMacのデータ全体を暗号化しましょう。まだFileVaultを使っていない方がいたら、今すぐ暗号化することをオススメします。
もちろん筆者もFileVaultでMacを暗号化しています。
ちなみに、Windowsには「デバイスの暗号化」という同様の機能が用意されています。